Requisitos de Windows 10
Los requisitos mínimos para poder instalar y ejecutar sin problemas Windows 10 son los mismos que Windows 7:
- Procesador 1 Ghz.
- 2 GB de memoria RAM.
- 16 GB de espacio en el disco duro para Windows 10 de 32 bits y 20 GB de espacio para la versión de 64 bits.
- Tarjeta gráfica compatible con DirectX 9.0.
- Pantalla con resolución mínima de 800×600.
Si tenemos instalado en nuestro ordenador Windows 7 o Windows 8.1, podemos actualizar al nuevo Windows 10 sin perder los datos y los programas instalados en nuestro ordenador a través de Windows Update. Sin embargo, el proceso de actualización no siempre sale bien y, en ocasiones, puede dejarnos el ordenador inservible e incluso hacer que nuestro Windows no funcione como es debido.
Por ello, siempre es recomendable realizar una instalación limpia, desde cero.
Descargar Windows 10 gratis y crear USB
Para instalar Windows 10 desde cero, lo primero que debemos hacer es descargar Windows 10. Microsoft nos permitirá descargar directamente desde sus servidores una imagen ISO de la última versión del sistema operativo.
Una vez descargada la imagen ISO de Windows 10, el siguiente paso será grabarla a un DVD o a una memoria USB. Para grabarla a un DVD, lo único que haremos será introducir el disco vacío en nuestro ordenador y pulsaremos sobre la imagen ISO de Windows 10 con el botón derecho para elegir la opción de grabar imagen.
Hoy en día es mucho más práctico trabajar con memorias USB, por ello, Microsoft también nos da la opción de descargar y grabar a un DVD directamente la imagen con la herramienta Media Creation Tool. Esta aplicación es gratuita y podemos descargarla desde la página web de Microsoft pulsando sobre «Descargar ahora la herramienta«.
Una vez descargada, la ejecutamos en nuestro ordenador y veremos una ventana como la siguiente.
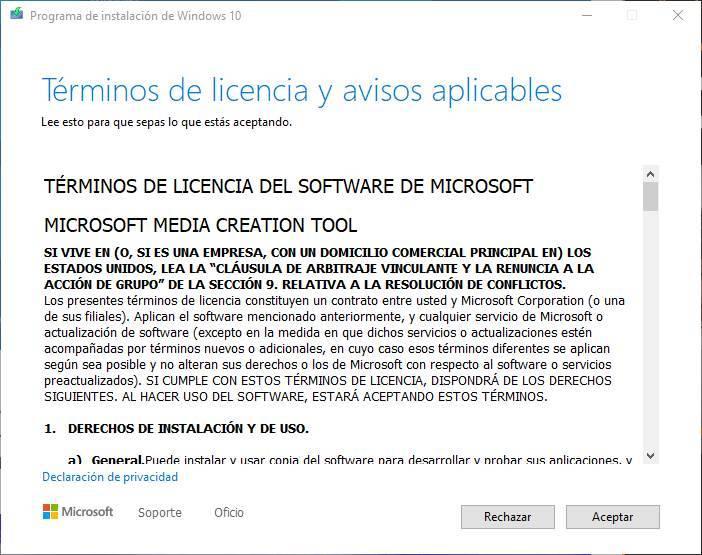
Aceptamos los términos de licencia y continuamos. El programa se preparará para la creación del medio de instalación.
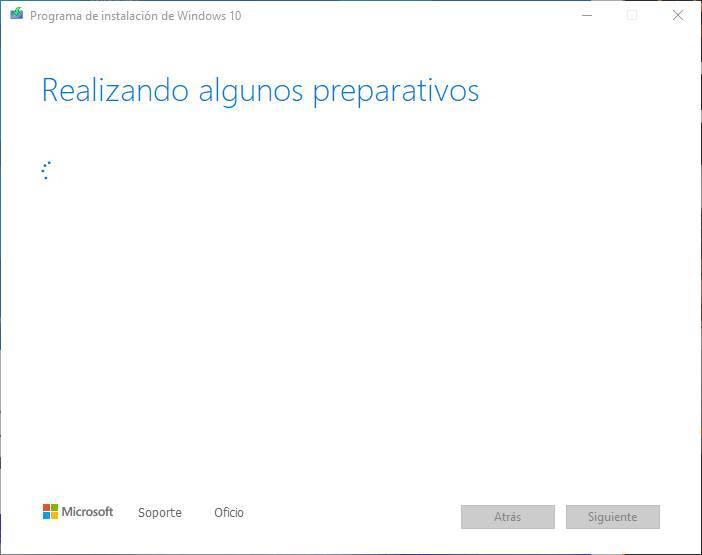
Tras unos segundos, el programa nos preguntará qué queremos hacer, si actualizar nuestro equipo (si no tenemos la última versión de Windows 10 instalada) o crear un medio de instalación para otro equipo. En nuestro caso seleccionamos esta segunda opción para continuar.
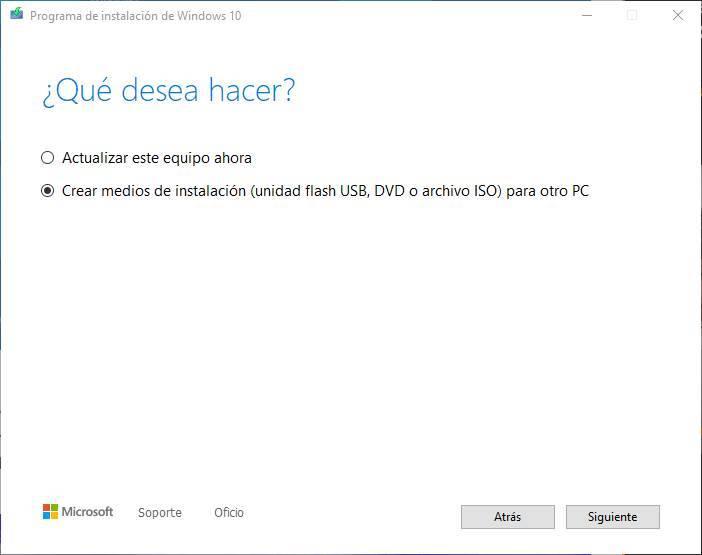
En el siguiente paso podemos personalizar el medio de instalación de nuestro Windows. Podemos, por ejemplo, cambiar el idioma, la edición o la arquitectura del Windows que vamos a instalar. Por defecto nos cargará la configuración actual de nuestro sistema.
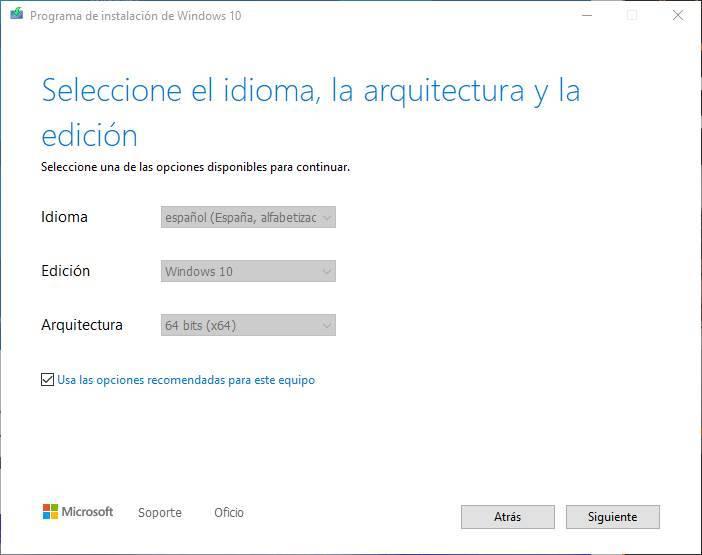
Continuamos con el asistente y, en el siguiente paso, nos preguntará qué tipo de medio vamos a usar. Desde aquí podemos también descargar la ISO, igual que hemos visto antes, desde los servidores de Microsoft o crear una unidad Flash USB para instalar Windows 10 desde ella.
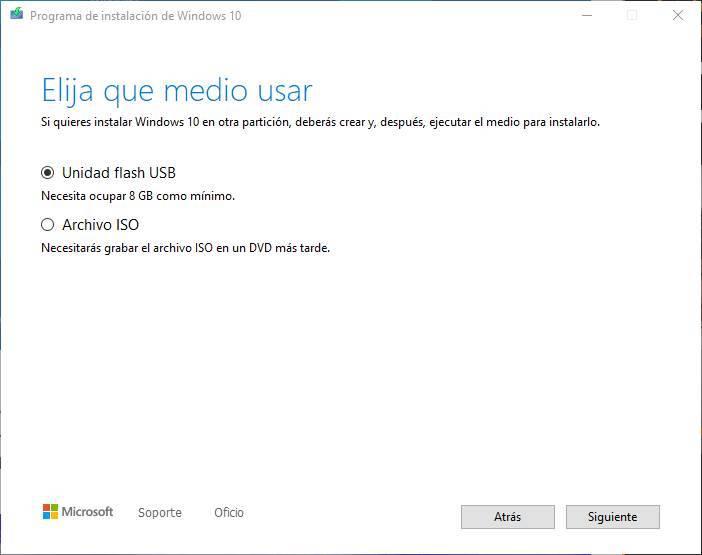
Seleccionamos esta primera opción y pulsamos Siguiente para continuar. En el siguiente paso, el asistente buscará las unidades USB conectadas a nuestro ordenador y nos las mostrará en la lista. Elegiremos la que corresponda a la memoria USB donde copiaremos Windows 10 (con cuidado, ya que el proceso borrará todos los datos ya existentes) y pulsaremos sobre «Siguiente» para comenzar con el proceso.
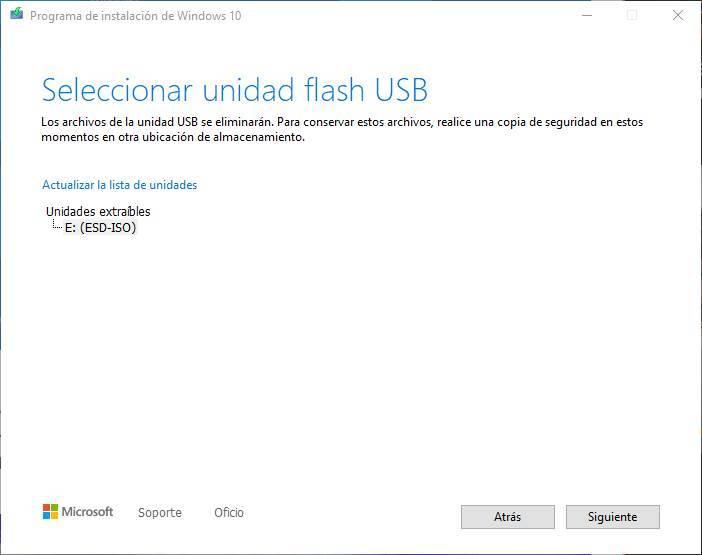
El asistente descargará la última versión de Windows 10 desde los servidores de Microsoft y la copiará a la memoria USB escogida para convertirla en una memoria de instalación. Este proceso puede tardar varios minutos, por lo que esperamos con calma a que finalice.
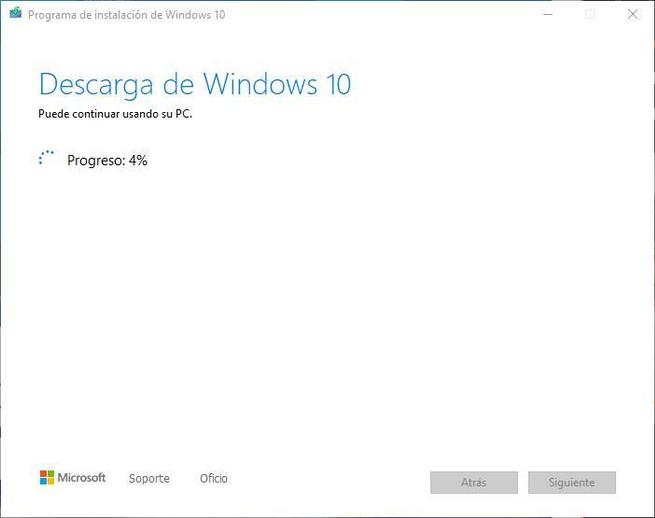
Una vez finalice todo el proceso, ya tendremos nuestra memoria USB lista para poder instalar Windows 10 desde ella en nuestro ordenador. La extraemos del ordenador y nos preparamos para continuar.
Preparar el PC y configurar la BIOS
Una vez que ya tenemos la memoria USB con Windows 10 instalada en nuestro ordenador, el siguiente paso será preparar el ordenador para arrancar desde ella. Cada placa base y cada modelo de ordenador es un mundo, por lo que no hay una forma universal de hacerlo.
Para entrar la BIOS o UEFI de un ordenador lo que debemos hacer es encenderlo y, durante el arranque, pulsar las teclas F para poder entrar a este menú. También puede ser que nuestro PC entre a este menú con la tecla SUPR, depende de modelos.
Una vez dentro, debemos buscar el apartado de boot y asegurarnos de que la memoria USB con Windows 10 está configurada como arranque principal.
Ya que estamos en la BIOS y vamos a instalar Windows 10 desde cero, podemos aprovechar y activar el Secure Boot y asegurarnos de que está configurado el PC en modo UEFI. De esta manera podremos aprovechar al máximo el PC y asegurarnos de que todo nuestro PC se ejecuta de forma segura.
Estas opciones no se pueden (o mejor dicho, no se deben) cambiar una vez Windows está instalado. De ser así, no servirían de nada.
Cómo instalar Windows 10 paso a paso en un ordenador desde cero
Lo siguiente que debemos hacer es introducir la memoria USB en el ordenador apagado y encenderlo. Salvo que tengamos la BIOS/UEFI de nuestro ordenador configurada para arrancar primero desde dispositivos extraíbles como memorias USB, debemos pulsar durante el arranque la tecla F8 repetidas veces (o equivalente, según modelos de placas base) para que nos aparezca el menú de Boot y seleccionar en él nuestro USB con Windows 10 para instalar.
Cuando el sistema intente arrancar desde la memoria USB, lo primero que veremos será un mensaje que nos pedirá que pulsemos una tecla cualquiera para empezar con la instalación de Windows 10.
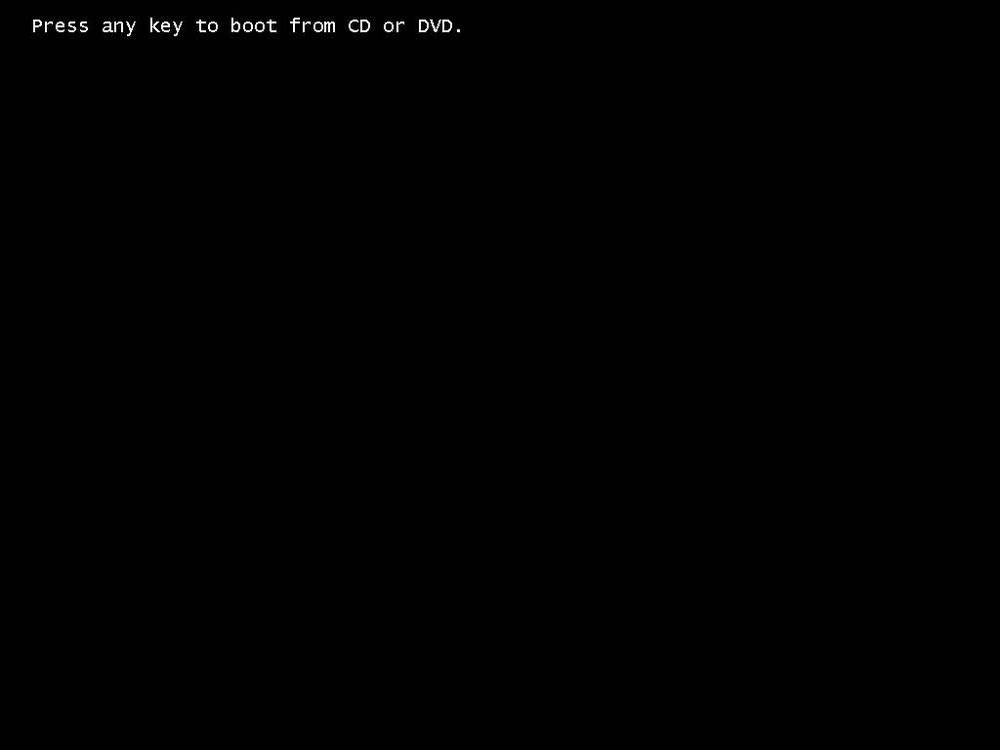
Pulsamos cualquier tecla, y empezará una ventana de carga durante la cual se cargará en la memoria todo lo necesario para arrancar el asistente de instalación.
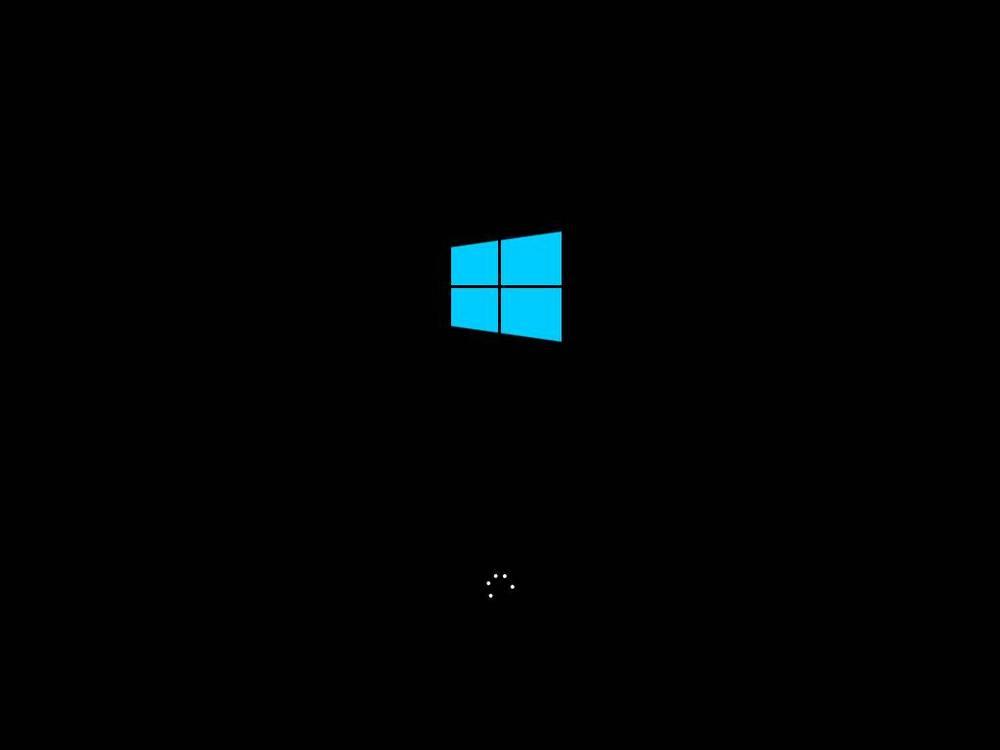
Tras esta ventana de carga, que dura unos segundos, veremos la ventana inicial del asistente de instalación de Windows 10.
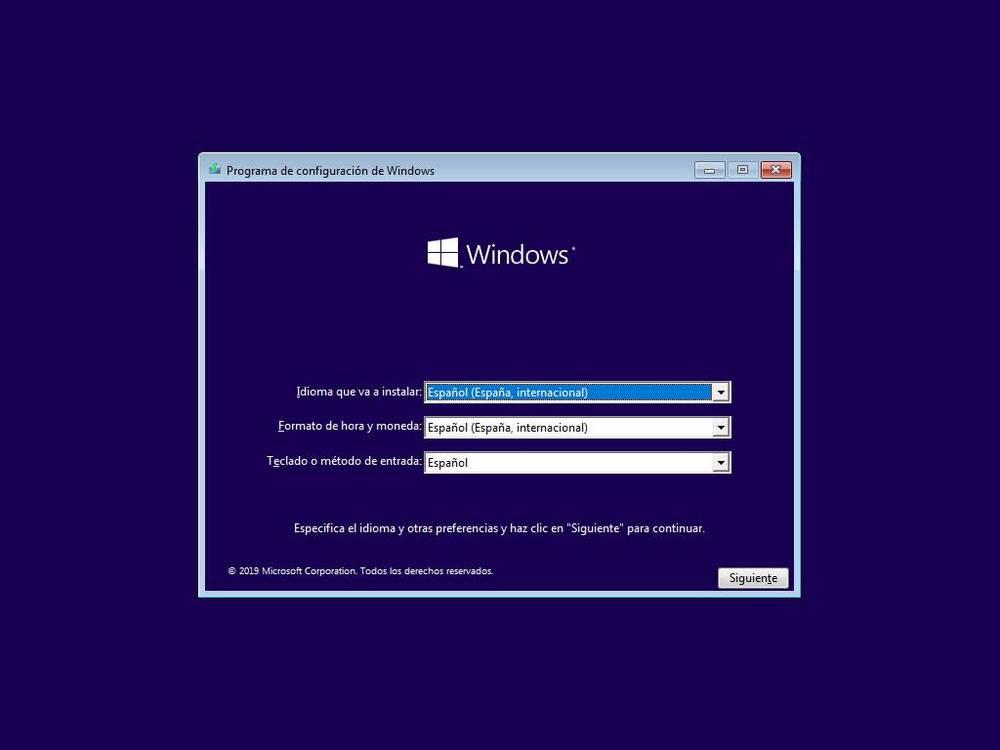
En esta ventana debemos configurar el idioma de nuestro sistema operativo, el formato de hora y moneda y el tipo de teclado que vamos a utilizar.
Pulsamos sobre «Siguiente» y en la nueva ventana que aparece pulsaremos sobre «Instalar ahora«.
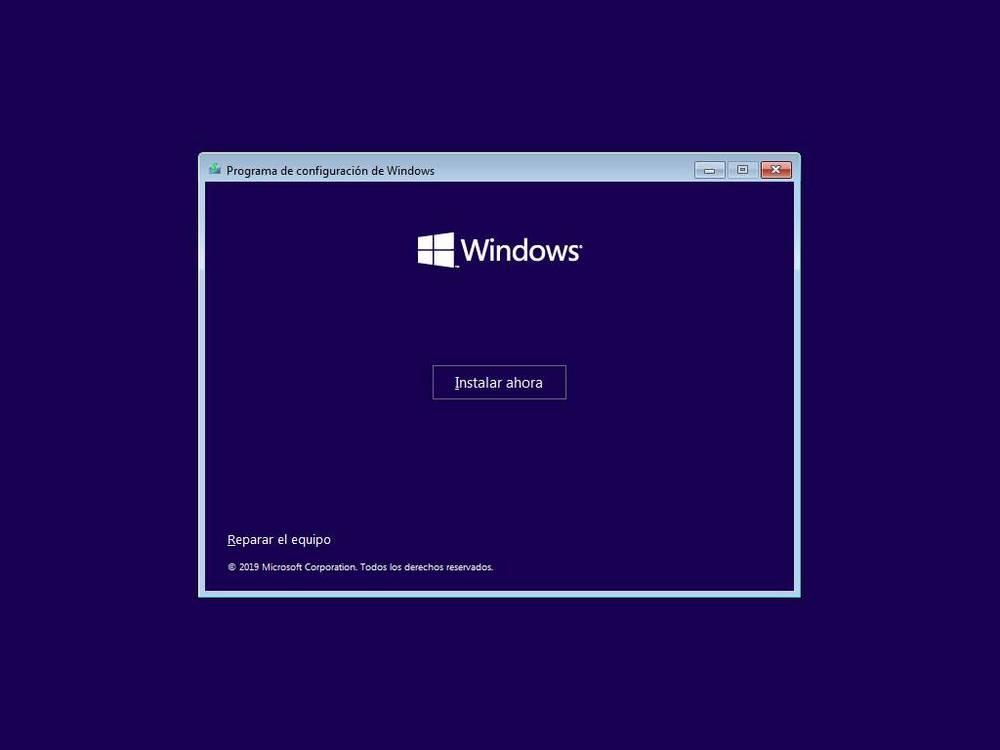
El asistente de instalación de Windows dedicará unos segundos a preparar la instalación.
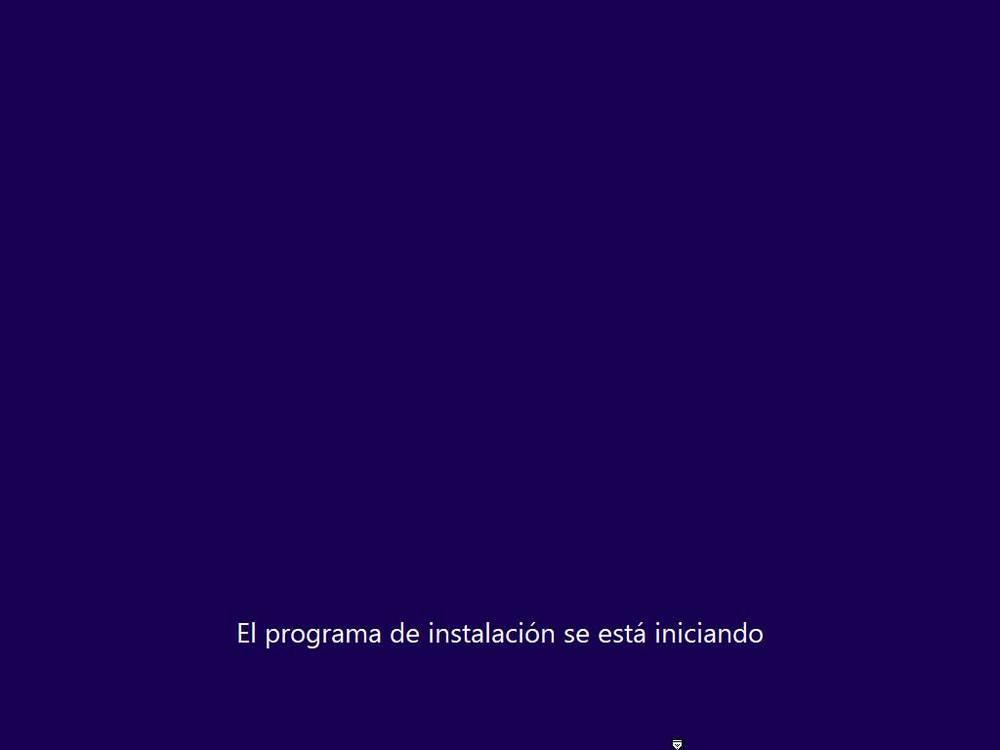
El siguiente paso que nos pedirá el asistente será introducir el número de licencia de nuestro Windows. Si la licencia se encuentra grabada en la BIOS/UEFI de nuestro ordenador, esta ventana no la veremos. De lo contrario, si la tenemos a mano podemos introducirla o, si no, pulsamos sobre «No tengo clave de producto» para continuar sin dicha licencia.
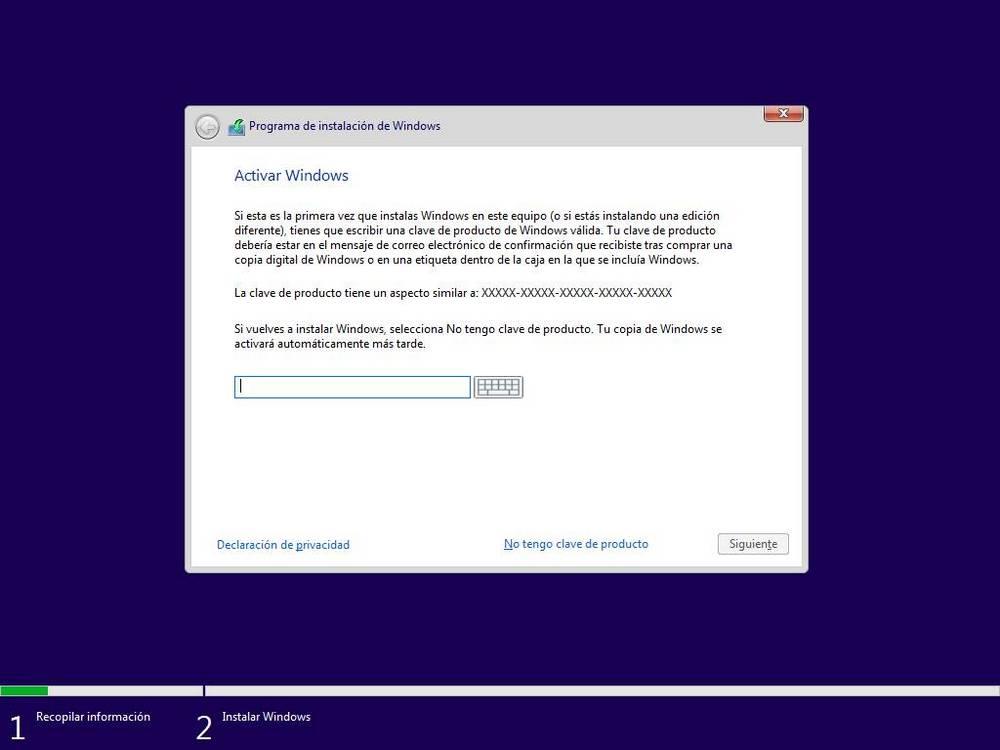
A continuación, el asistente nos preguntará por la versión de Windows 10 que queremos instalar. Debemos elegir la que corresponda a nuestra licencia para evitar problemas.
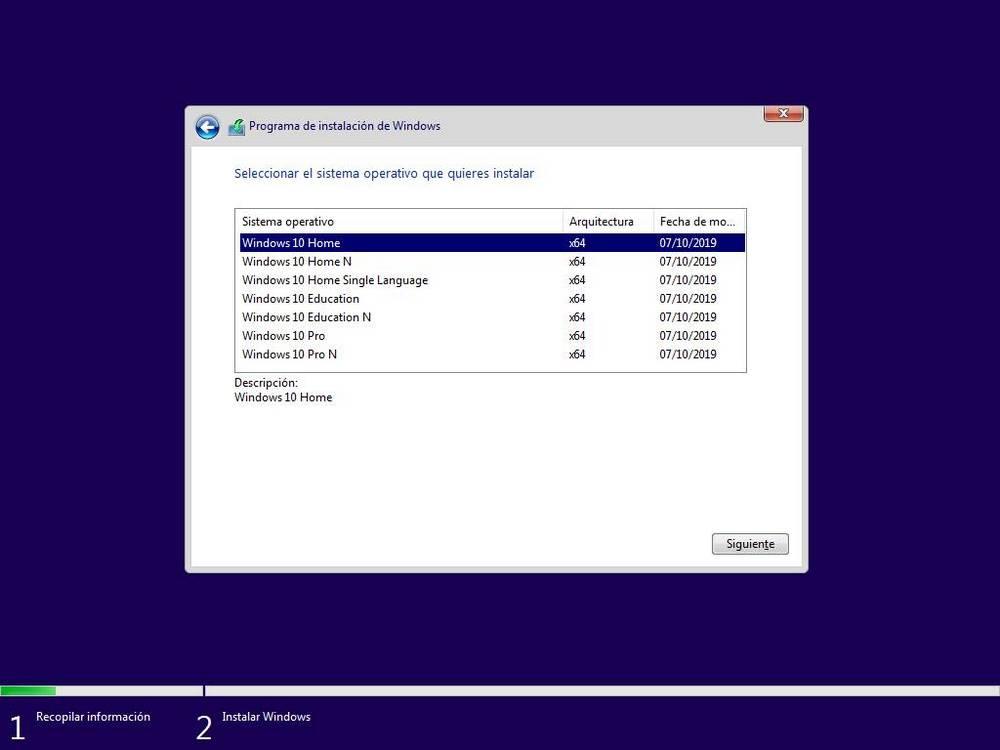
Pulsamos de nuevo sobre Siguiente y aparecerán los términos de licencia, los cuales aceptaremos para continuar.
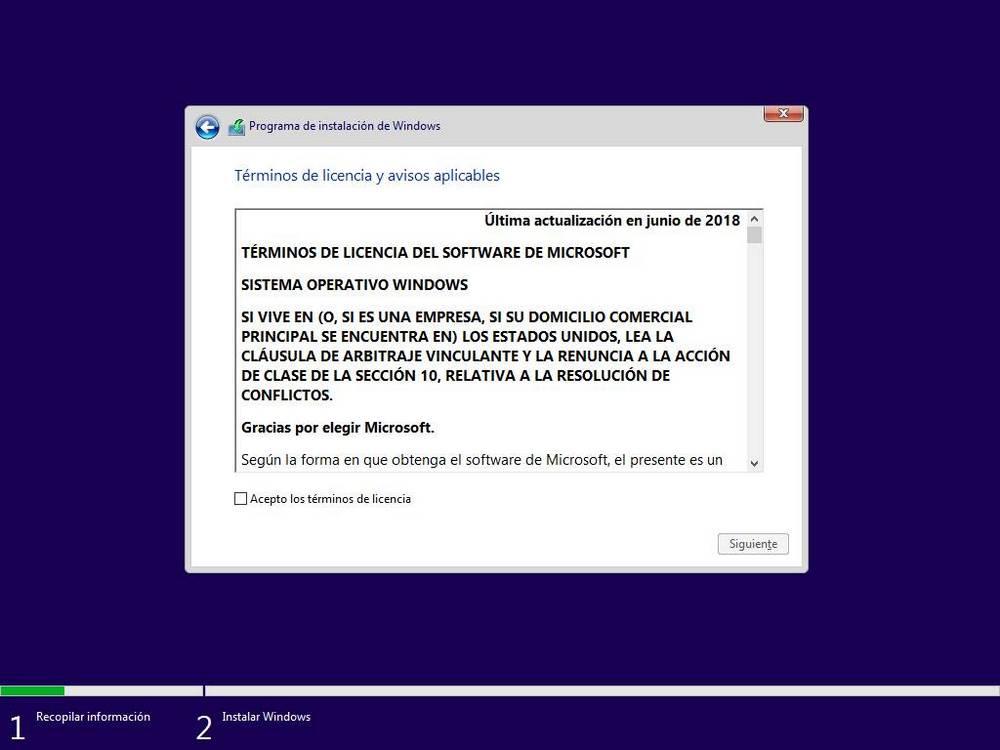
La siguiente ventana es una de las más importantes. En ella elegiremos el tipo de instalación que queremos:
Si queremos actualizar Windows y no perder los datos ni aplicaciones, elegiremos «Actualización».
Para una instalación limpia, elegiremos «Personalizada».
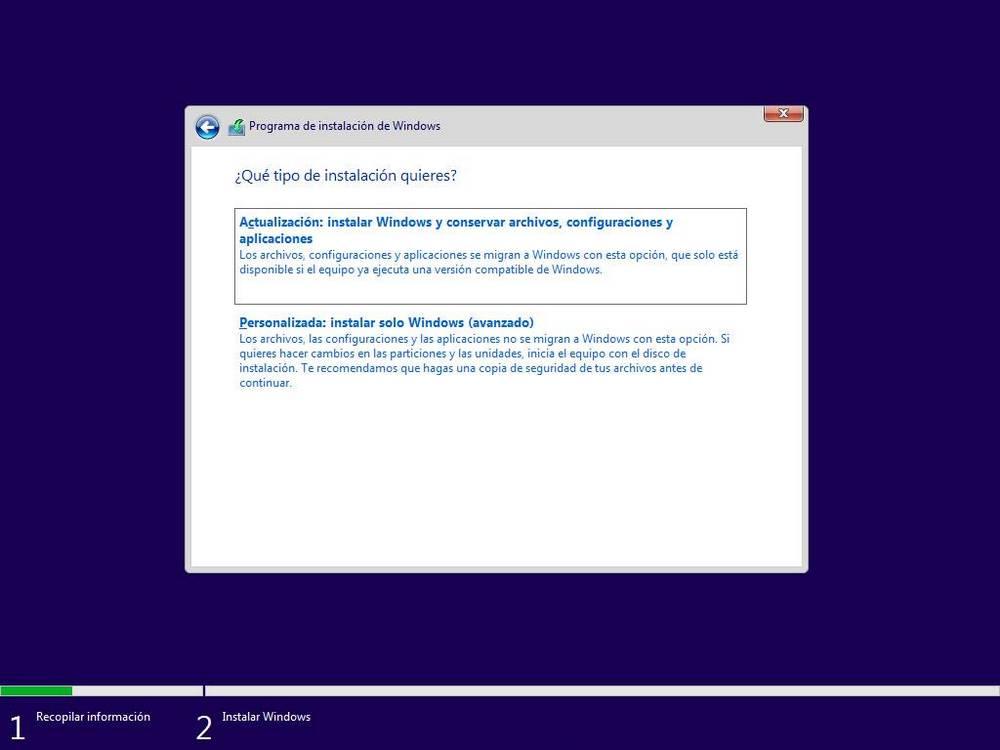
En nuestro caso seleccionamos la segunda opción, personalizada, y veremos un nuevo paso en el asistente donde elegir la partición del disco duro donde instalaremos Windows.
Si queremos crear particiones, pulsaremos sobre «Nuevo» y configuraremos el espacio que queremos utilizar para nuestro Windows. Si no hacemos nada, el asistente utilizará automáticamente todo el espacio para instalar Windows (y crear la partición de recuperación de 500 MB). En la segunda imagen podemos ver las particiones que crea por defecto Windows para poder arrancar y funcionar.
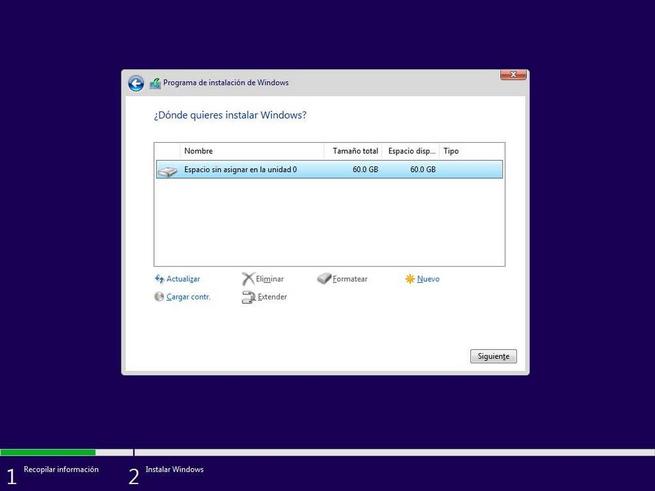
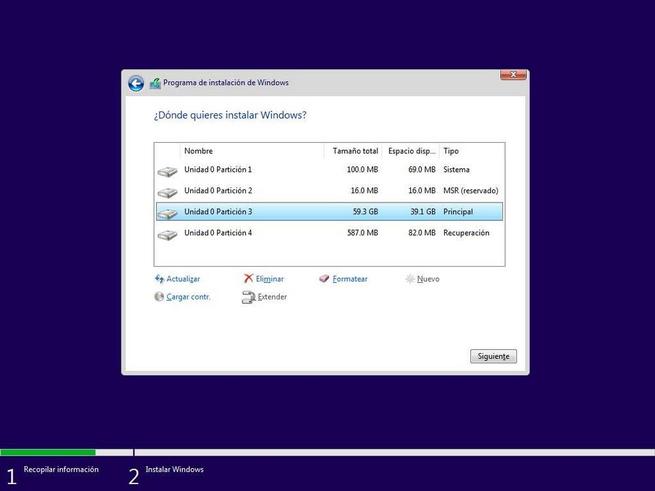
Pulsamos sobre «Siguiente» y comenzará el proceso de instalación. Durante este proceso se llevarán a cabo una serie de tareas:
- Copia de todos los archivos de instalación al disco duro.
- Preparar los archivos para la instalación.
- Instalar características de Windows.
- Instalar actualizaciones incluidas en el medio se instalación.
- Finalizar instalación.
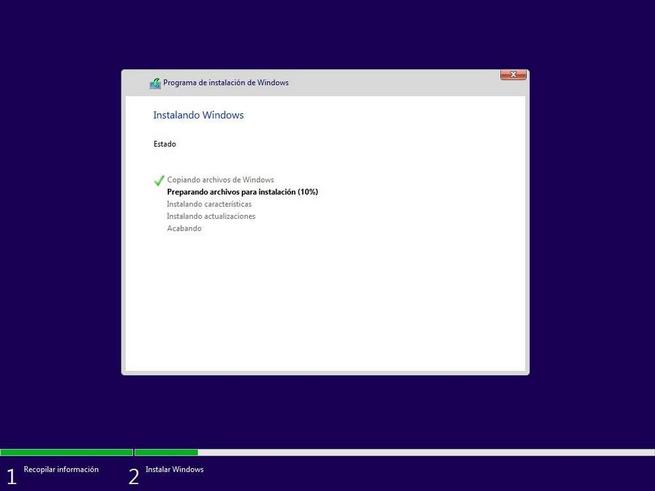
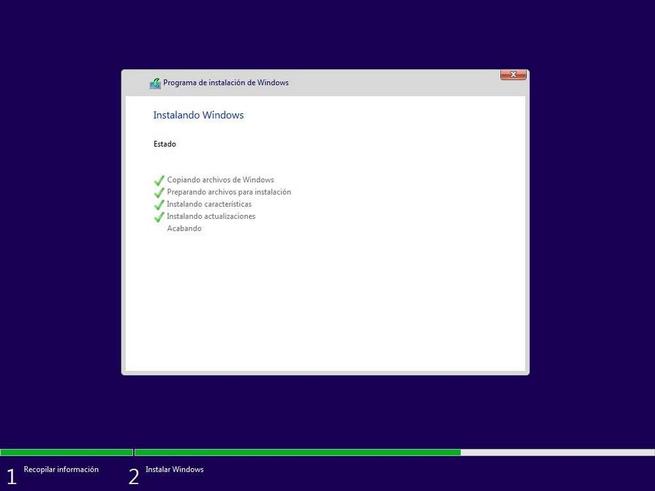
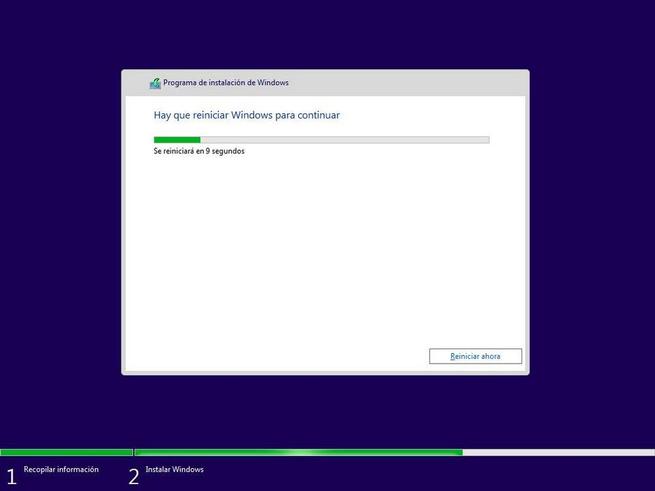
Debemos esperar a que finalice el proceso de instalación. Durante el cual, el ordenador se reiniciará varias veces y, además, veremos distintas fases, tanto del asistente de instalación como de la configuración inicial de nuestro Windows 10.
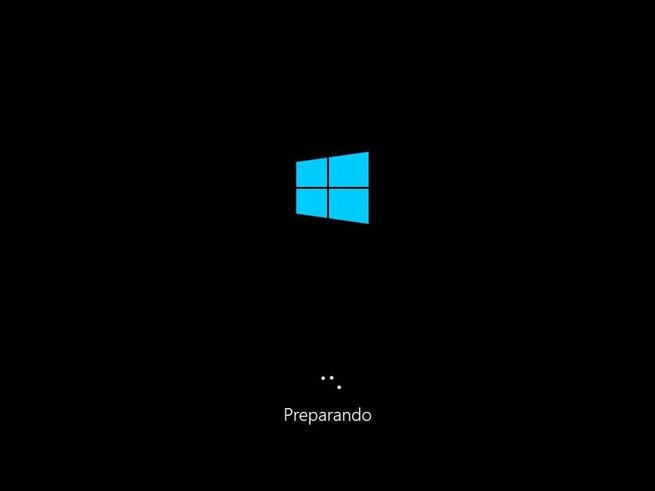
Tras los reinicios, Windows 10 ya estará instalado, aunque antes de poder usarlo tendremos que completar el siguiente asistente de configuración inicial.
Configuración inicial tras instalar Windows 10
Una vez finalice la instalación y los preparativos previos para Windows 10, veremos un asistente de configuración inicial desde el que tendremos que configurar nuestro sistema operativo.
Configuración básica
Lo primero que aparecerá en este asistente de configuración será Cortana, el asistente personal. Puede que incluso nos asuste, porque empezará hablando.
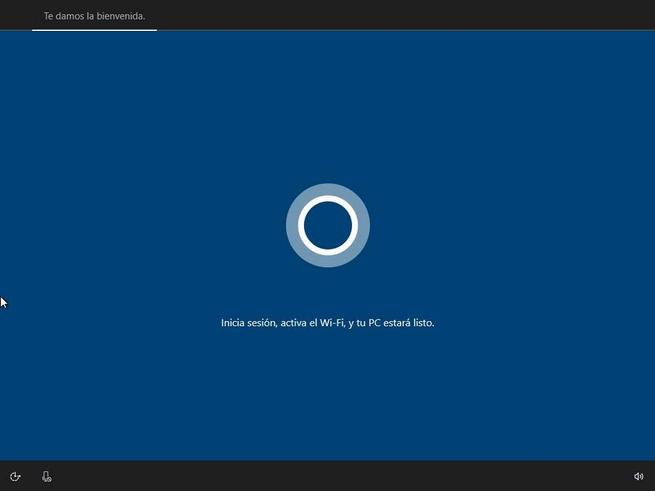
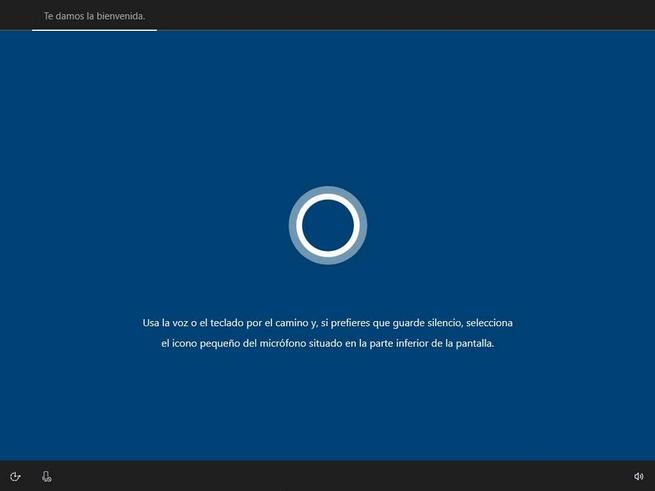
Si no queremos que Cortana nos asista durante esta configuración inicial, entonces podemos hacer clic sobre el icono del micro que aparece en la parte inferior izquierda para silenciarla.
A continuación, lo que debemos configurar en Windows 10 es la región del sistema operativo, así como la distribución del teclado que vamos a usar. Además, el asistente nos permitirá añadir otras distribuciones de teclado, en caso de usarlas. Si no vamos a añadir otras distribuciones de teclado, entonces haremos clic sobre «Omitir» para continuar.
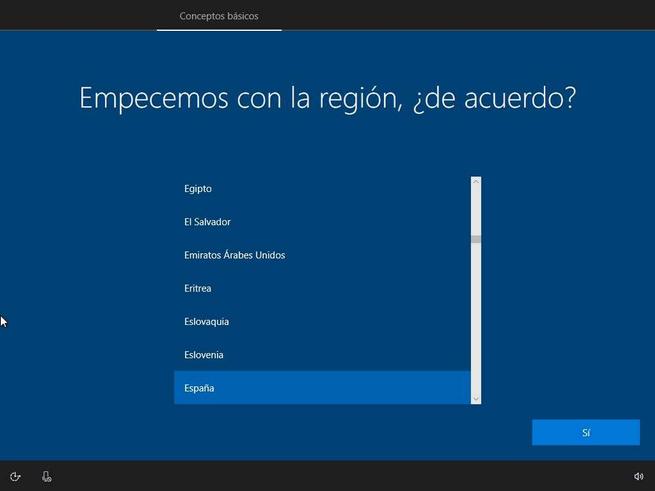
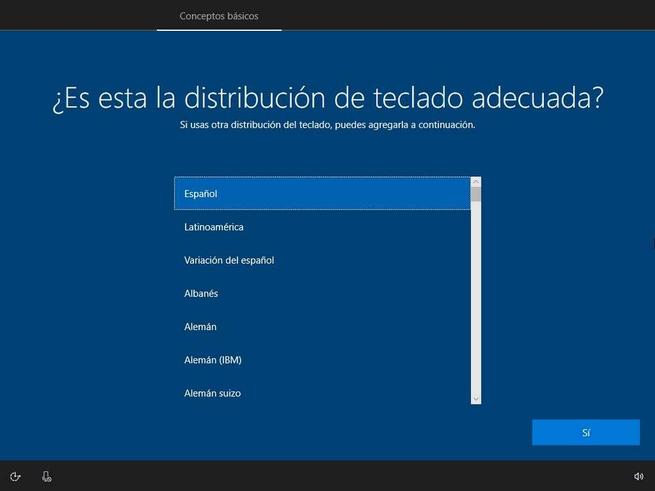
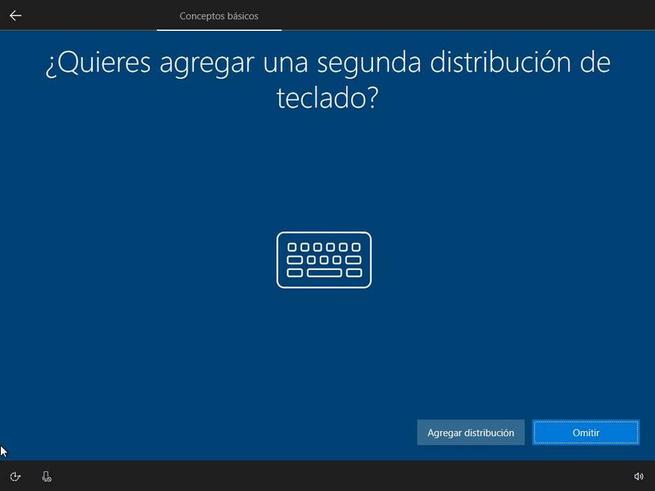
Configuración de red
El asistente de configuración de Windows 10 se encargará a continuación de realizar una serie de configuraciones, como, por ejemplo, de la red. Si estamos conectados por cable, el asistente se conectará automáticamente a Internet. Si lo hacemos por Wi-Fi, veremos una lista con todas las redes, y tendremos que elegir la nuestra.
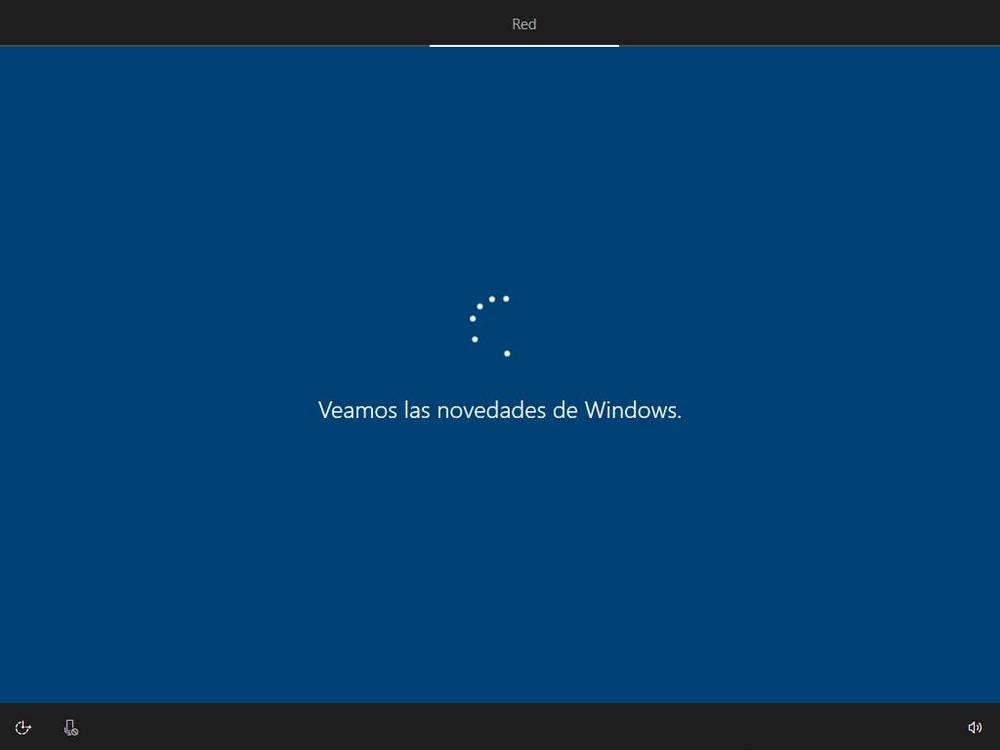
Configuración de cuenta
Una vez conectados a la red, llega uno de los pasos más polémicos de Windows 10: iniciar sesión con una Cuenta Microsoft. Si tenemos la cuenta y vamos a usarla, podemos introducir nuestro correo y nuestra contraseña en este asistente para iniciar sesión. Si no tenemos una cuenta, podemos crear una nueva desde aquí.
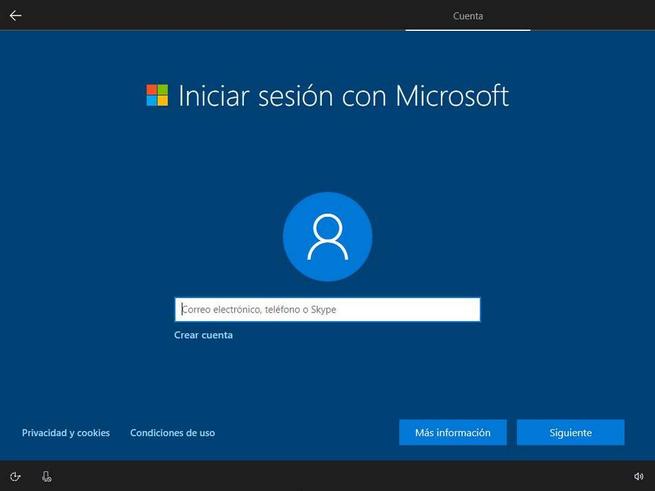
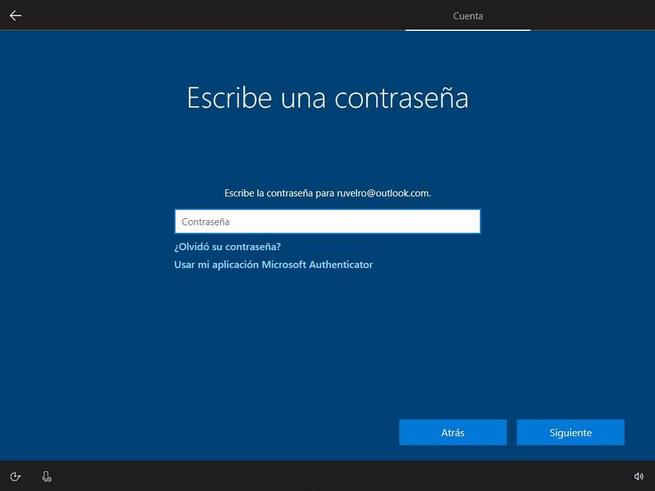
Una Cuenta Microsoft nos brinda muchas ventajas a la hora de usar el sistema operativo, como acceso a OneDrive y la posibilidad de sincronizar la configuración del PC con la nube. También nos permite acceder a la Microsoft Store para bajar apps de la tienda de Windows.
¿Y si queremos usar una cuenta local de Windows 10? Microsoft ha complicado bastante esta opción en Windows 10 Home, pero es posible hacerlo. Simplemente debemos evitar conectarnos a Internet durante la instalación para que nos aparezca esta posibilidad. De todas formas, os recomendamos optar por iniciar sesión con la Cuenta Microsoft.
El siguiente paso será crear un PIN para iniciar sesión. Gracias a él podremos iniciar más rápido con el código numérico en lugar de tener que escribir una y otra vez la contraseña, que, por seguridad, debería ser bastante larga.
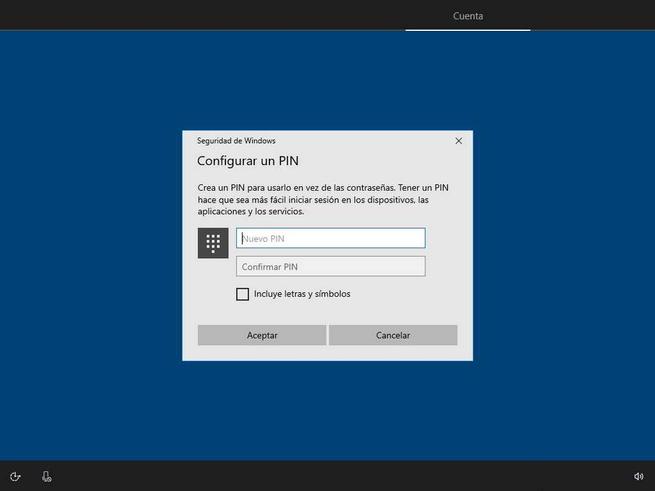
Configuración de servicios de Microsoft
El siguiente paso nos permitirá elegir si queremos, o no, activar el historial de actividad. Esta función nos permite sincronizar todos nuestros ordenadores y dispositivos de manera que podamos continuar lo que estamos haciendo en uno de ellos en cualquier otro. Todo gracias a nuestra Cuenta Microsoft. Si no vamos a usarlo, podemos negarlo, que el proceso continuará igualmente.
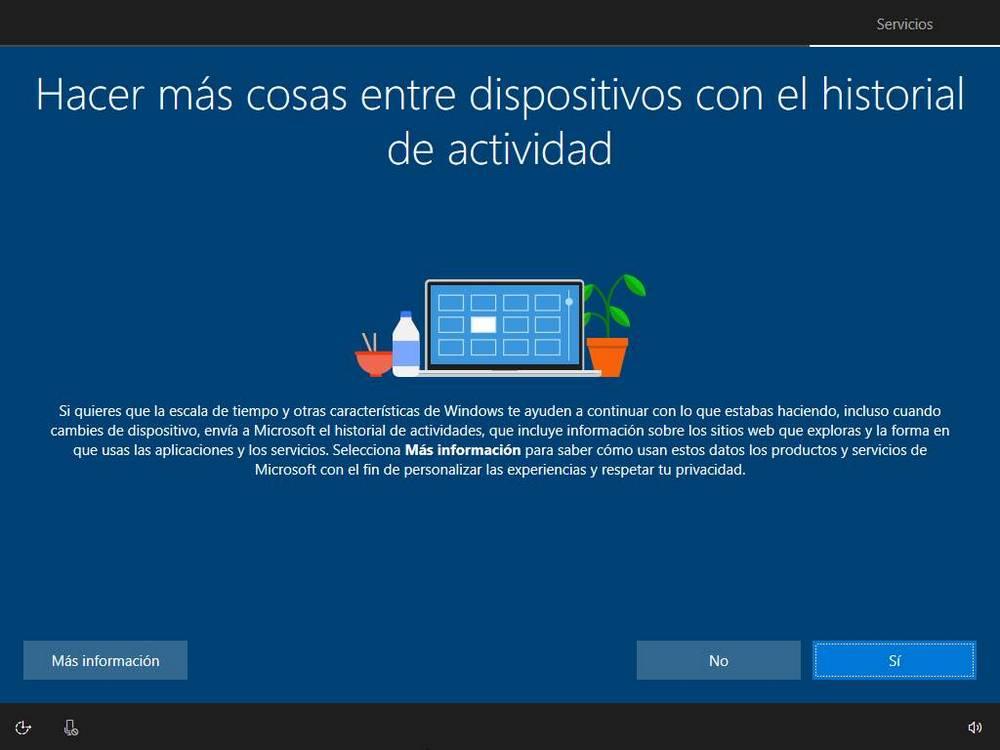
También veremos una pantalla que nos permitirá instalar la aplicación «Tu teléfono», y configurar directamente Windows 10 de manera que podamos controlar nuestro móvil desde el PC.
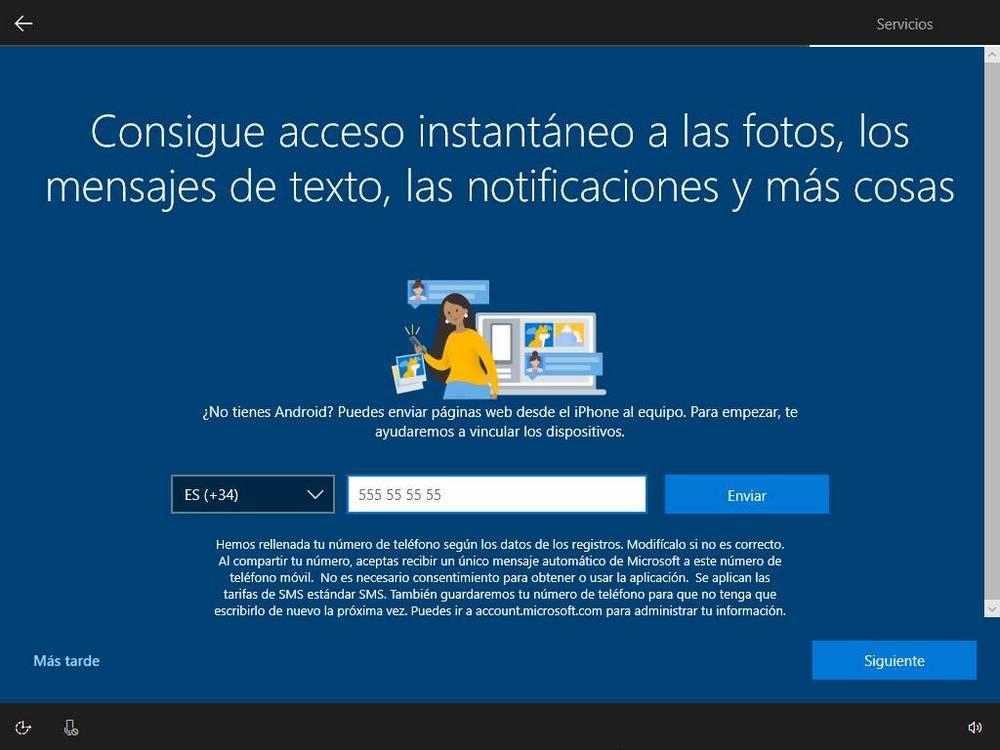
A continuación, tendremos que elegir si queremos activar OneDrive para guardar todos los datos personales en la nube de Microsoft, o si queremos guardar los datos localmente en el PC.
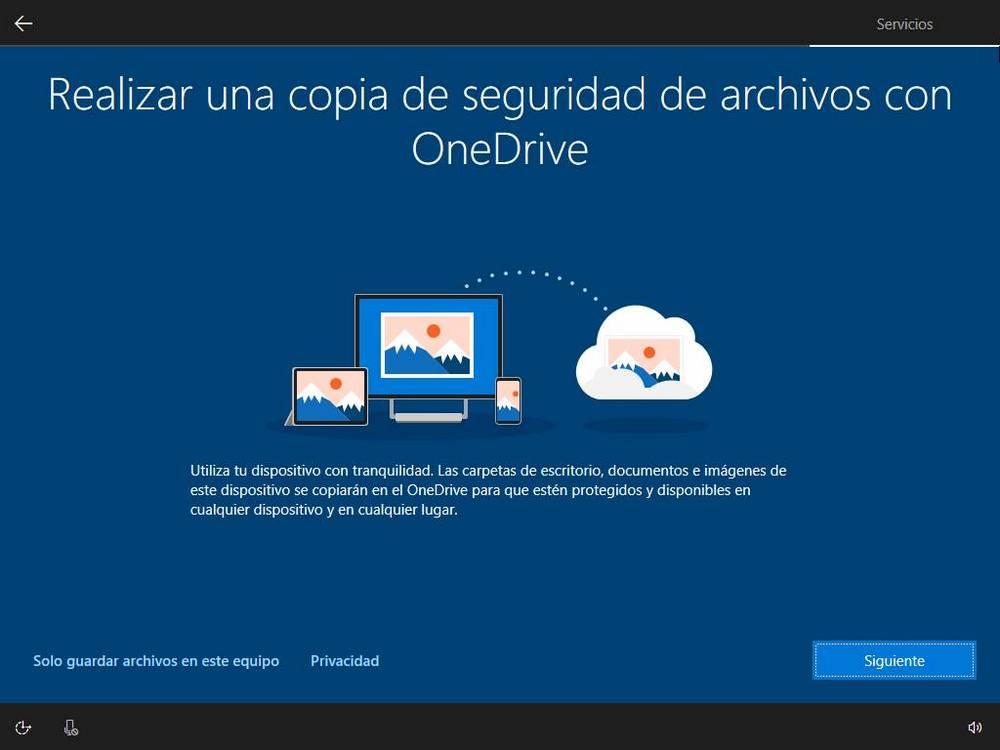
Windows 10 también nos ofrecerá la posibilidad de instalar una versión de prueba de Office 365 en el sistema operativo, o comprar directamente la licencia de la suite.
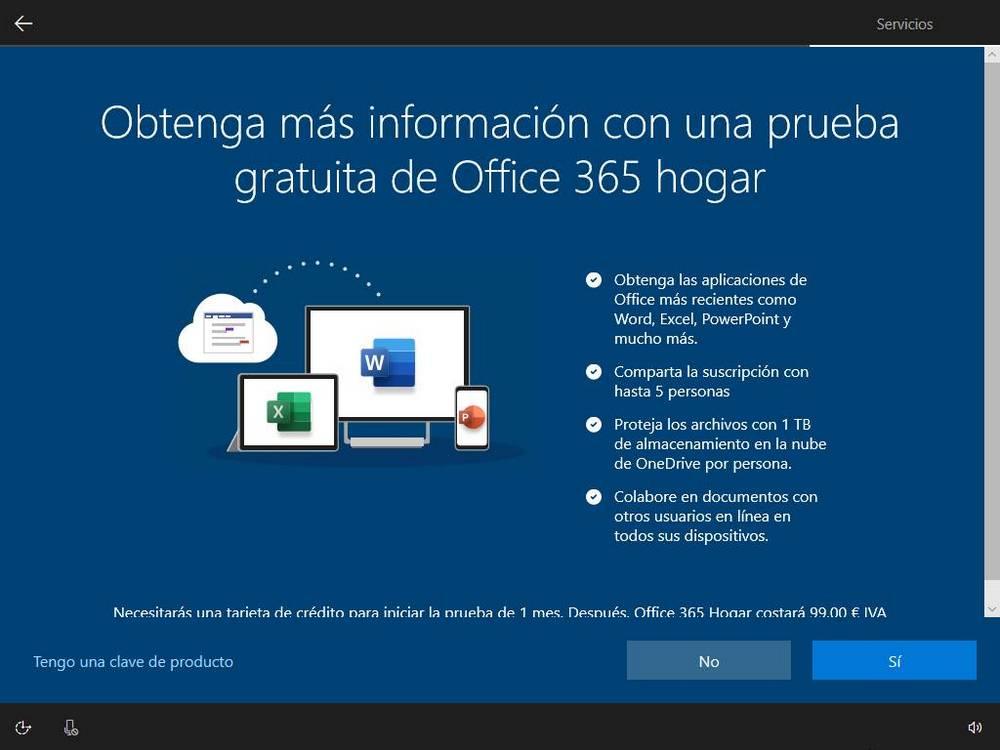
A continuación, tendremos que elegir si queremos que Cortana sea nuestro asistente personal, o si queremos que el asistente digital quede desactivado. Si lo habilitamos, Cortana nos ayudará con recordatorios, nos ayudará a buscar cosas y, además, nos contará chistes malos. También podemos marcar la casilla que nos permitirá indicarle si queremos que responda automáticamente al comando de voz «Hola Cortana».
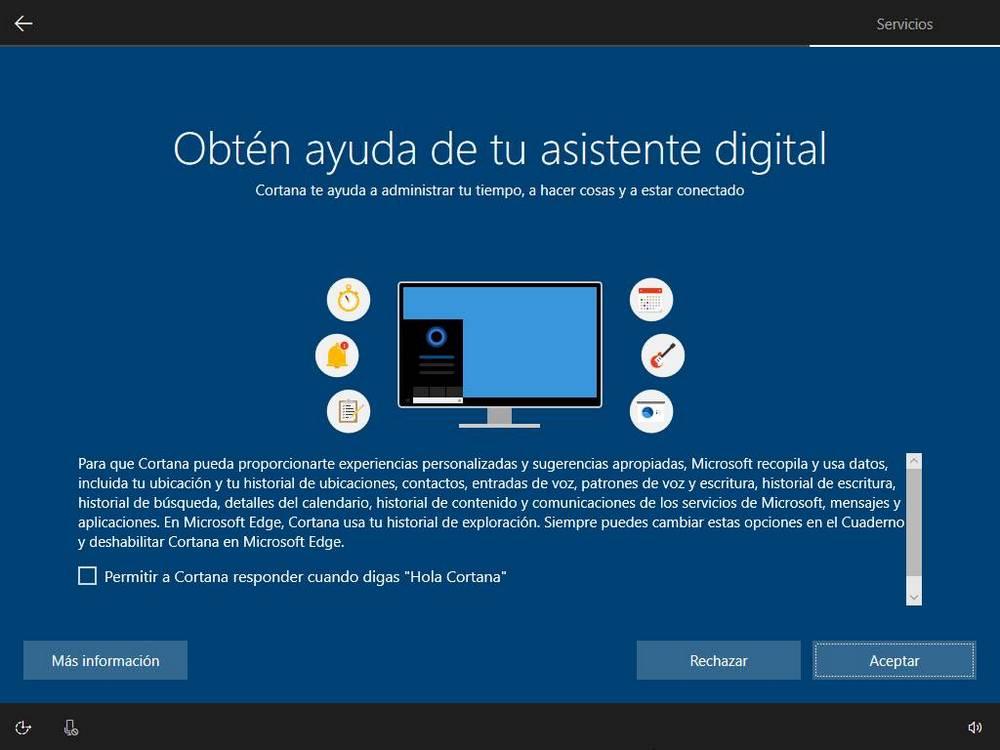
Configuración de privacidad
Y, para finalizar, ya solo nos quedan de configurar las distintas opciones de privacidad de Windows 10. Estas opciones son muy claras y explicativas, y nos permiten saber cómo y para qué usará Windows 10 nuestros datos. Según queramos, podemos permitírselo o impedir que acceda a estos datos.
Los puntos de privacidad de Windows 10 que configuraremos son:
- Reconocimiento de voz.
- Ubicación.
- Encontrar mi dispositivo.
- Enviar diagnósticos a Microsoft.
- Mejorar escritura.
- Obtener experiencias personalizadas.
- Permitir a las aplicaciones usar el ID de publicidad.
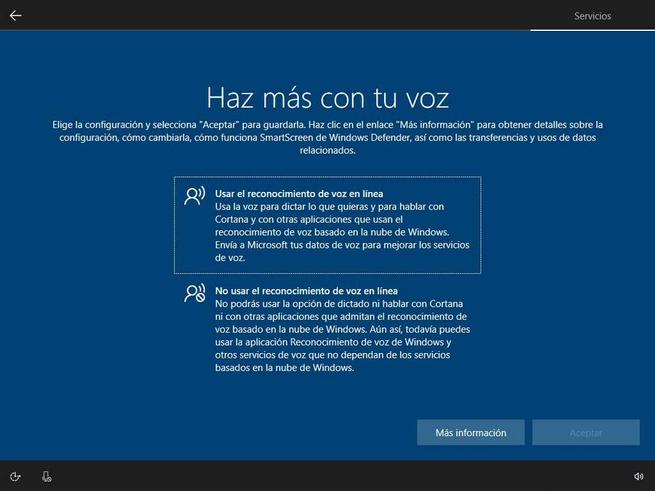
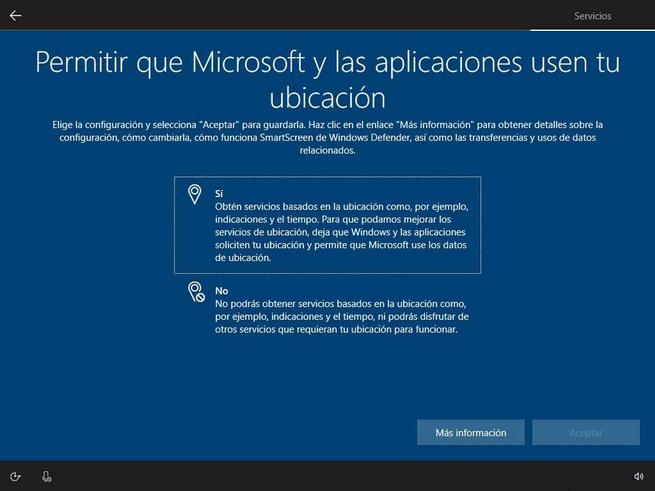
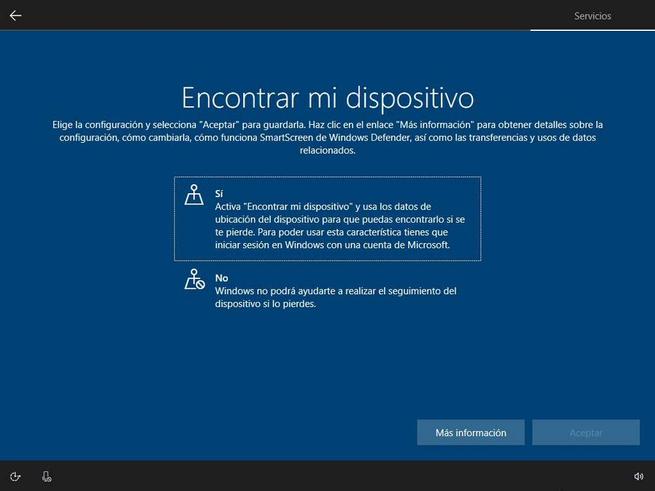
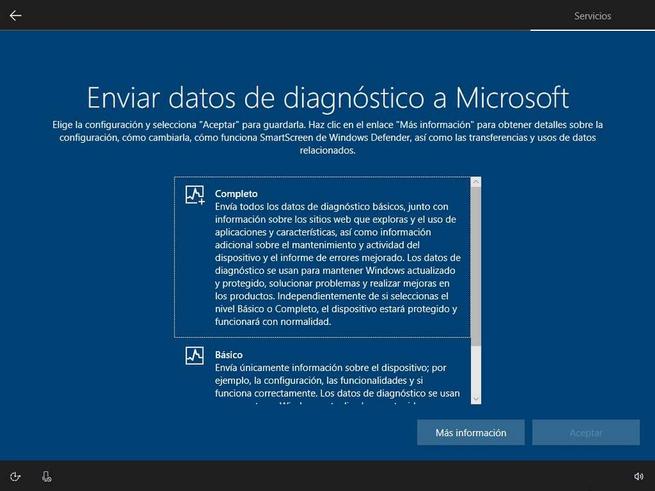
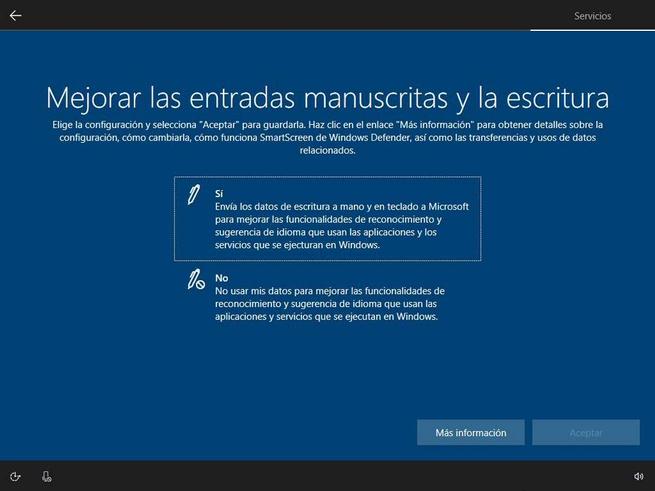
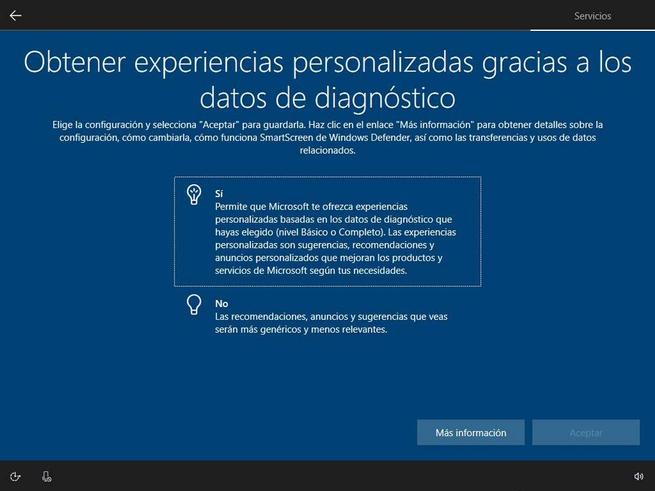
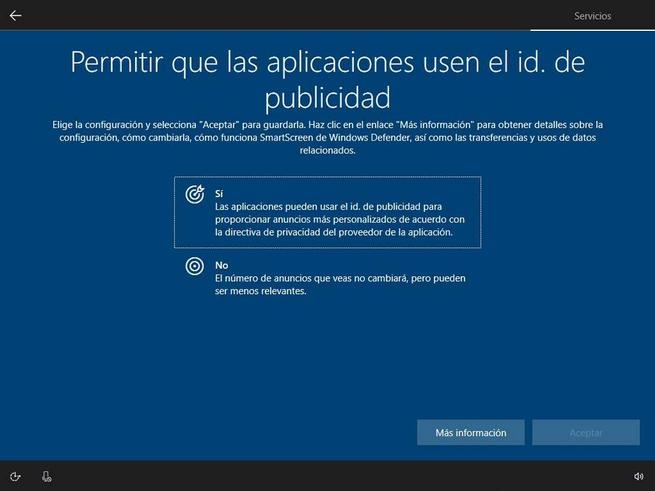
Por supuesto, estas (y otras) opciones de privacidad se pueden configurar más adelante una vez instalado Windows 10.
Una vez configurado esto, el asistente de configuración terminará de preparar Windows 10 para nosotros.
Este proceso puede tardar unos minutos y, cuando finalice, ya podremos ver el escritorio de Windows. Ya hemos instalado Windows 10 desde cero.
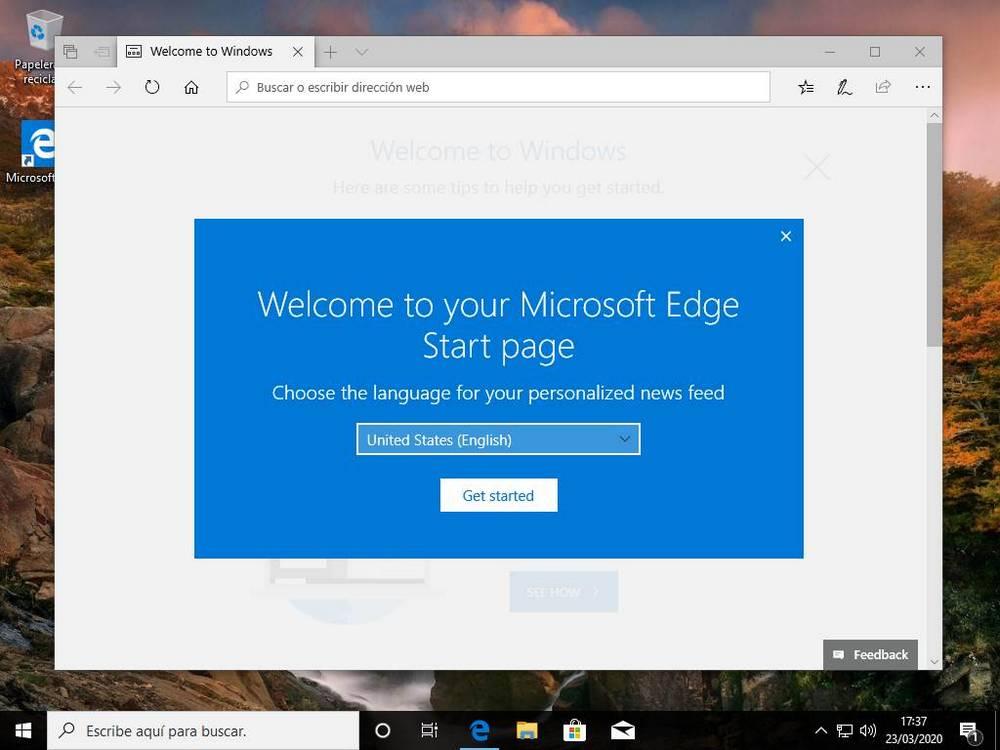

No hay comentarios.:
Publicar un comentario